Fix Sage 50 Error the Action Can’t Be Completed Because the File is Open in Another Program
Updated On: April 10, 2025 7:24 am
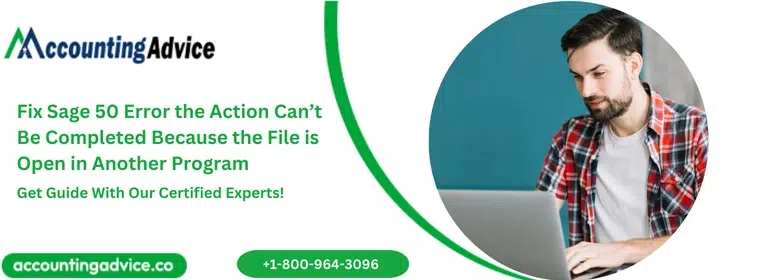
Sage 50 is widely appreciated as one of the most efficient accounting software solutions for businesses and professionals to manage their accounting activities. However, it’s important to understand that no software is completely error-free, and Sage 50 also experiences its fair share of issues. Many users have reported encountering the Sage 50 error: ‘The action can’t be completed because the file is open in another program,’ and are seeking simple solutions to fix it.
User Navigation
The message ‘The action can’t be completed because the file is open in another program’ is an error that prevents you from copying, editing, or accessing a Sage 50 file or folder while working in the software. This Sage error appears in a ‘File In Use’ message box and includes details such as the file name, size, type, and last modified date. This can be quite frustrating, as the error prevents you from completing your task. But don’t worry! We’ve outlined some simple DIY solutions below to help you resolve the error and keep your Sage 50 Accounting software running smoothly.
We understand that such errors can hinder your business performance and negatively impact productivity. That’s why, in this blog, we’re sharing some easy methods to resolve the issue.
First things first—let’s understand what this error is all about.
What is the Sage 50 Error: ‘The action can’t be completed because the file is open in another program’? What causes it?
When this Sage error occurs, it prevents you from accessing, copying, or editing a Sage file or folder. The error message ‘The action can’t be completed because the file is open in another program’ appears in a ‘File In Use’ dialog box, along with details such as the file name, type, and size.
This issue typically occurs when one or more files are open on the server.
Also Read: Sage Error Server Busy
Fix: Sage 50 Displays the Error ‘The Action Can’t Be Completed Because the File Is Open in Another Program
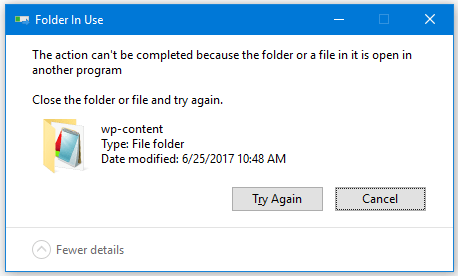
Here, we are going to discuss multiple solutions to resolve this issue:
Solution 1: Stop Pervasive PSQL Workgroup Engine
- Close Sage 50 on all workstations.
- At the server, press Windows+R.
- In the Run box, enter services.msc and click OK.
- Now, right click on the Pervasive PSQL Workgroup Engine and select Stop.
- Once the service has been stopped, right click to select Start again.
- Repeat the process on all workstations, as well as on the server.
- Check if you can rename the file now.
Solution 2: Close the Open Files in the Sage 50 Program and Data Path
- Close Sage 50 on all the workstations and the server
- Go to the server
- Select Start
- Go to Control Panel.
- Click on Administrative Tools
- Go to the Computer Management section
- Click on Shared Folders
- Click Open Files
- A list of open files will be displayed on your screen
- Locate the files in the Sage 50 program and data path
- Right-click on each of them and choose Close Open Files.
- Check if the issue is resolved and you can access the Sage 50 file now.
Solution 3: Disable Windows in a Separate Process
- Press the Windows Key and E together
- The File Explorer window will open
- Go to the options and click on View
- Then click on Options
- Choose ‘Change folder and search options
- Go to the Folder Options
- Click on ‘Advanced settings
- Locate the option ‘Launch folder windows in a separate process
- Click to disable it.
- Click Apply
- Click OK so that the changes can take effect.
- Close File Explorer from the Task Manager
- Reboot the machine
- Check if the issue is resolved and you can access the Sage 50 file now.
Solution 4: Disable Thumbnails
- Locate the advanced system settings.
- Click on Control panel
- Navigate to the section labeled ‘View advanced system settings.
- Click on the Settings option
- The Performance Options window will open up
- Uncheck the box labeled ‘Show thumbnails instead of icons
- Click Apply.
- Finally, click OK to save changes.
Also Read: Sage 50 Cannot find the Connection Manager when opening the company file
Final Words
We hope the troubleshooting steps above help you effectively resolve the Sage 50 error: ‘The action can’t be completed because the file is open in another program. If you’re still unable to resolve the error or experience difficulties with the steps provided, we recommend contacting an experienced Sage professional at 1-800-964-3096.
Frequently Asked Questions:
To resolve the Sage 50 Error: “The action can’t be completed because the file is open in another program”, I am asked to perform a clean boot. How can I perform this?
You need to perform the steps given below:
1. Press WINDOWS+R keys.
2. The Run menu will appear.
3. On the dialog box, type MSConfig.
4. Choose OK.
5. A new window will open up.
6. Click on the General tab.
7. Now go to selective startup.
8. Verify the Load system service and Load startup items.
9. Click to open Services.
10. Checkmark the box labeled Hide All Microsoft Services.
11. Next, click on Disable all.
12. Go to the Startup section.
13. Select Open Task Manager.
14. Disable the applications not used by you.
15. Click OK to apply the changes made.
How to Stop and Restart the Pervasive service from the Task Manager in my system?
Please follow the steps for stop and restart the pervasive from the task manager in my syatem:
1. Make sure that the Sage applications are closed on all systems.
2. On the taskbar, do a right click on any blank spot.
3. Select Task Manager.
Please note- To open the task manager, you can also press the Ctrl + Alt + Delete buttons together on your keyboard.
1. Click on the Details tab.
2. Locate .exe.
3. Select the concerned process and click on End Task.
4. Click on the Services section at the top.
5. Arrange by name and locate psqlWGE.
6. Right click on it
7. Click Start.
How can I Reinstall the pervasive Engine?
Please follow the steps below:
1. Browse to the path- C:>Sage >Sage 100 20XX and open the Sage installation folder.
2. Navigate to the folder named Pervasive Min.
3. Run the MSI.
4. Click Next.
5. Accept the license agreement.
6. Click Next.
7. Click on Run as a Service.
8. Click Next.
9. Click on Complete.
10. Click Next to proceed.
11. Click on the Install tab in order to go ahead with the installation.
12. Wait till the installation is complete.
14. Now try to install the software.
