How to Reset Admin Password in Sage 300 ERP?
Updated On: March 24, 2025 9:40 am

Sage 300 is one of the best solutions for business management, streamlining operations, and enhanced efficiency. Any software system is required to secure the admin password for their overall privacy. Hence, it is important to keep the password safe from unauthorized access to protect the system from potential risks.
User Navigation
- Accounting Professionals & Specialized Experts
- Preparing for the Reset Admin Password in Sage 300 ERP
- Best Practices for Sage 300 Password Management
- Troubleshooting Common Issues When Reset Admin Password in Sage 300 ERP
- Steps to Reset Admin Password in Sage 300 ERP
- Conclusion!
- Frequently Asked Questions:
- How do I Reset My Sage 300 Password?
- Can Sage 300 work for My Mobile Sales Team?
- Can I Transfer My existing Data into My New Sage 300 ERP Solution?
- Do I Need to Use a PC to use Sage 300?
- How can I Create a Password for Sysadmin?
- What is the procedure to Reset the Admin Password in the Sage 50 Quantum Accounting software? I am currently able to log in as an admin.
- How can I Install the Sage ERM Application with Sage 300 ERP?
Accounting Professionals & Specialized Experts
Want quick help from accounting software experts? Get in touch with our team members who can install, configure and configure your software for you. Proficient in fixing technical issues, they can help you quickly get back to work whenever you encounter an error in Sage software. Our team is available 24/7 365 days to assist you. To get in touch.
In this article, we will walk you through the step-by-step process of Reset Admin Password in Sage 300 ERP. The guide will offer all the required insights into resetting your admin password smoothly. A strong admin password is the first defense against unauthorized access to your business data. It helps in protecting important financial and client information. This is why creating and selecting a strong password to secure critical business assets is a prime factor. To keep your Sage 300 system secure, it is important to update your password regularly and to follow the best password management practices
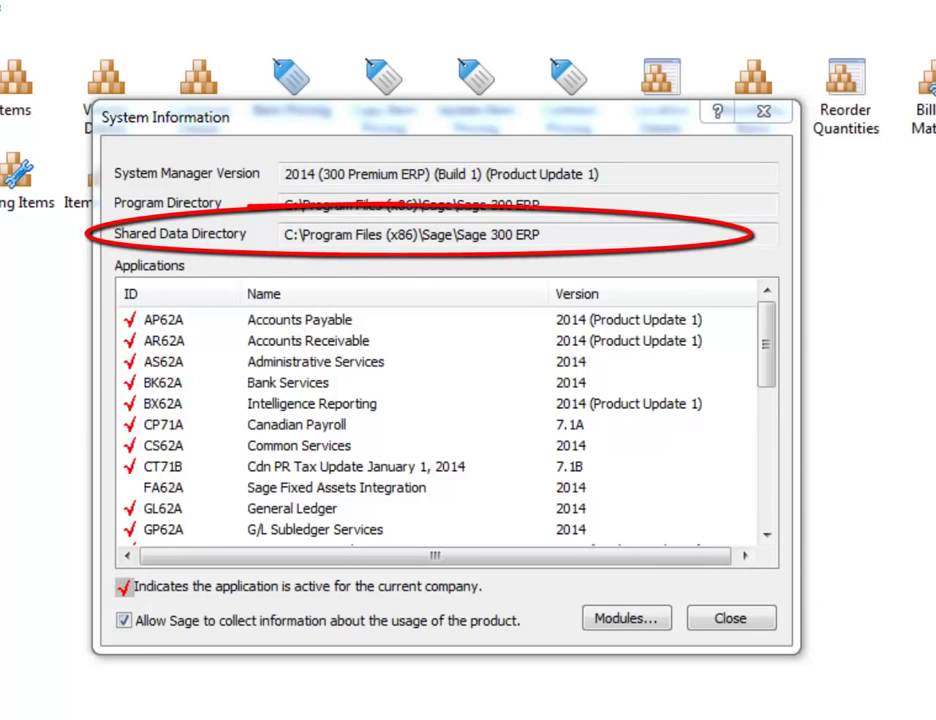
Yet, it’s also pretty common for all of us to change our passwords for security reasons and then forget them when we login again. Furthermore, sometimes the passwords are changed by the Admin without notifying other users. In all these cases, when you are having difficulty signing in to your Sage 300 ERP software, resetting the Admin password is the most agile and easiest way to solve the problem.
Also Read: Sage 300 Web API
Preparing for the Reset Admin Password in Sage 300 ERP
To ensure a smooth password reset process, take a few steps beforehand:
Backup Your Sage 300 Database
It is advised that you create a backup before making any changes to ensure the safety of your Sage 300 database. This ensures you can quickly restore your data in case of unexpected problems during the password reset process.
Collect the Necessary Information
Ensure you have all the needed information for the password reset, such as Sage 300 company name and user account details.
To Access the Sage 300 Database
- Open the Sage 300 application on your system.
- Next login using your existing credentials.
- Go to the “Administration” module.
- Finally, Select “User Profiles” to access the user management section.
To Locate the Admin User Account
- Go to the “User Profiles” section
- Next, locate the admin user account you wish to reset the password.
- Now, Click on the admin user account to open its details.
Initiating the Password Reset
- Go to the user account details
- Now look for an option such as “Reset Password” or “Change Password.”
- Next, Click on this option to start the password reset process.
- You might be prompted to enter your current password for verification.
Verifying and Confirming the New Password
- Be sure to enter a solid and secure new password for the admin account.
- Make sure that the new password matches the specified criteria for complexity.
- Now confirm the new password by entering it again.
- Finally, Save the changes to apply the new password to the admin account.
Also Read: How to Create Sage 50 Backup?
Best Practices for Sage 300 Password Management
Maintaining vital password hygiene is important for the steady security of your Sage 300 system. Let us take a look at some best practices to consider:
Regularly Passwords Updates
It is a good habit to update passwords periodically. This practice helps minimize and navigate the risk of unauthorized access.
To Use Complex Passwords
Setting passwords that combine uppercase and lowercase letters, numbers, and special characters is a good idea. Also, be sure to avoid using easily guessable information such as common words or birthdays.
Implement Multi-Factor Authentication (MFA)
The addition of an extra layer of security to your account is always a preferred idea. Enabling Multi-Factor Authentication (MFA), which requires an additional authentication step even if your password is compromised, is recommended.
Educate Users on Security Best Practices
Be sure to train your team on the importance of password security and also educate them about common phishing tactics that can compromise their credentials.
Troubleshooting Common Issues When Reset Admin Password in Sage 300 ERP
Even after you have followed the steps outlined above, there are times you might encounter some basic problems during the password reset process. Let us take a look at a few troubleshooting tips:
Wrong User Details
Be sure to double-check that you are resetting the password for the correct admin user account. Also, verify the username and make sure that there are no typos.
Problems related to the Database Connectivity
In case you come across some database connectivity problems, make sure that your network connection is stable. When the problem persists, consult your IT department or system administrator.
Forgotten Security Questions
When your Sage 300 system uses security questions for password recovery, and you are required to remember the answers, get in touch with your system administrator for assistance.
Also Read: How to Add the Forgot Password option on the Sage Login Screen?
Also Read: How to Add the Forgot Password option on the Sage Login Screen?
Steps to Reset Admin Password in Sage 300 ERP
Solution 1: Login Sage 300 Software as an Admin
This is the most uncomplicated way to reset your admin password in Sage 300 Accounting software. Nevertheless, this solution will only work if the company does not have its security turned on.
Step 1: First, Log in to your Sage 300 software as Admin.
Step 2: Next, Go to the Administrative Services and click to open the Users icon.
Step 3: Now, select the user and enter the new password.
Step 4: Then, Re-confirm the new password and press Save to apply changes.
Solution 2: If the Security Features of the Sage Company are Turned on
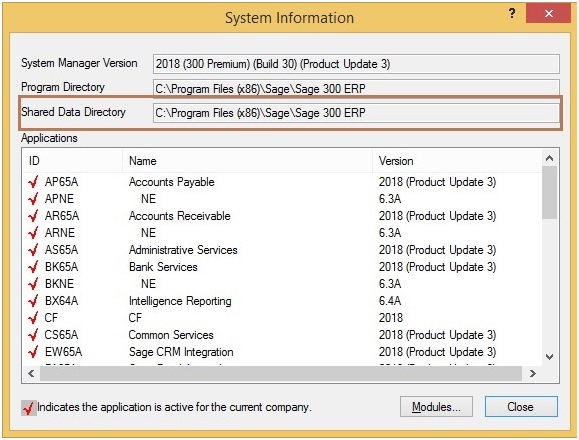
This process is a bit complicated. But, it will work even if the security features of the Sage company are turned on. You may need expert assistance while performing the steps involved in this process. Here are the steps to follow :-
Step 1: First, log onto your Sage 300 Accounting software.
Step 2: Next, Take note of the companies in the dropdown list. Once the “Admin” password has been restored, the companies will need to be re-setup.
Step 3: Then, close Sage 300.
Step 4: Now, browse to the shared data directory and rename the Site folder.
Step 5: Next, Re-install System Manager or select the Repair function from the installation wizard.
Step 6: Once the process has been completed, you will have 3 files in the Site folder: browse.ism, USERS.ism, and winuser.ism.
Step 7: Now, The Admin password has now been restored to ‘Admin’ by the default password.
Step 8: Now click on Start and go to All Programs.
Step 9: Then, Click on Sage and then click Sage 300 ERP 2014 to go to Database setup.
Step 10: Enter the Admin password ‘Admin.’
Step 11: This screen is now blank. You need to reset all the companies that you noted in the company dropdown list before starting the process.
Step 12: Now, after adding the companies, open Sage 300 as Admin.
Step 13: Now go to Administrative Services / Users.
Step 14: Now, you need to re-add all the users to the finder list. And check the shared data directory in the USER folder to ensure that you add the User IDs precisely as they are in this folder.
Step 15: You have successfully reset admin password in Sage 300 ERP and have logged into your software through the default password.
Also Read: How to Fix Sage Login ID & Password not Working?
Conclusion!
Resetting the admin password for Sage 300 is rather a simple process. In this article, we have offered a step-by-step guide to guide you through the “How to Reset Sage 300 Admin Password” process. Also, adopting the best practices for password management helps in the overall security of your Sage 300 system. It is important to stay alert, update passwords regularly, and educate your team on cybersecurity. Make sure everyone understands the importance of these steps to make sure of a secure and resilient business environment.
Frequently Asked Questions:
How do I Reset My Sage 300 Password?
1. To reset your Sage 300 password, you can navigate to –Security – Users –
2. Then, Click on the User – Detail.
3. Then, change the user’s ‘Status‘ to ‘Active‘ and ‘Save.’ Click on ‘Login Info‘ and click on ‘Reset Failed Login Count‘ to reset the number of times you failed to login.
Can Sage 300 work for My Mobile Sales Team?
Definitely, Sage 300 has been recognized as the Small to Midsize Business landscape champion with a mobile solution that covers Android, Apple iPhone, and Tablet devices, efficiently allowing your mobile workforce to access critical customer information.
Can I Transfer My existing Data into My New Sage 300 ERP Solution?
Yes, your current data can be transferred into Sage 300. Throughout the requirements analysis phase of the implementation process, a certified Sage consultant will work with you to ascertain what, if any, data you want to transfer to Sage 300.
Do I Need to Use a PC to use Sage 300?
1. You are free to use any computer or device with a current web browser to view and use web screens.
2. However, the screens are not optimized for display on mobile devices, so they are not currently suggested for use on a tablet or mobile phone.
How can I Create a Password for Sysadmin?
Please follow the sequential steps to create a password for sysadmin-
1. Click on the Setup menu.
2. Go to the Home window.
3. Select Set Up Users & Roles.
4. From the list being shown on your screen, choose Sysadmin.
5. Click on the Modify User tab.
6. Click on the Enter Password box.
7. Type in a password of length up to 7 characters, including both letters and numbers.
8. Type your password again in the Re-enter Password box in order to verify
9. Click OK.
10. Click on the Close button.
What is the procedure to Reset the Admin Password in the Sage 50 Quantum Accounting software? I am currently able to log in as an admin.
Here are the steps to reset the admin password in Sage 50 Quantum Accounting Software, if you can smoothly log in as admin :-
1. Log in to your company in Sage 50 Quantum Accounting as an administrator
2. Click on Maintain, Users.
3. Choose Set Up Security.
4. Specify the concerned user from the list.
5. Click on the Reset Password tab.
6. In both fields, enter a temporary password.
7. Click OK to proceed.
8. Click Close.
9. Now, ask the user to log in with the temporary password provided.
10. Click OK to alter your password.
11. Go to the Old password field
12. Provide the temporary password.
13. Go to the New password field and enter a new password.
14. Confirm the new password.
15. Click OK.
16. Check whether the user is now able to open the company with the new password given.
How can I Install the Sage ERM Application with Sage 300 ERP?
Please follow the below-mentioned steps to install the Sage ERM Application with Sage 300 ERP :-
1. Run your installation DVD.
2. Select the software you need to install.
3. The window named amalgamation module for Sage CRM 7.0 will now open up on your screen.
4. Click next to proceed.
5. Choose Sage CRM install to combine with Sage ERP Accpac.
6. Click next.
7. Select the installation and upgrade options.
8. Click next.
9. Specify the version of Sage ERP Accpac or update the trajectory.
10. The SQL Database Server Sign in information window will pop up on your screen.
11. Re-confirm your User ID and server details.
12. Type in the password.
13. The installation process of the Sage ERP Accpac Integration would commence now.
14. Press Next to continue.
15. On being prompted to stop the IIS, press yes.
16. Once complete, click Finish.
17. Restart the system.
