Sage 2020 Database Repair Utility
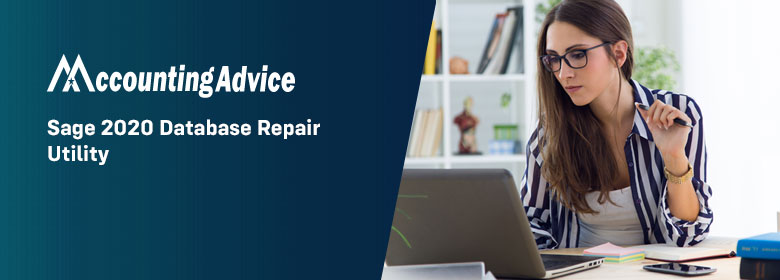
Sage 50 Database Repair Utility tool helps the user to quickly discover whether the cause of the issue is an improperly patched instance in the Pervasive Database engine or outdated or missing files in the data path. It is used for troubleshooting purposes. Let us explore in detail about Sage 2020 Database Repair utility and what type of issue it can recognize.
User Navigation
Sage 50 Database Repair Utility Usage
It is used to diagnose the following errors:
- Damaged, missing, or outdated documents in the data path
- Pervasive Database Engine instance is not properly patched
- Network issues while connecting data path
How can you Use the Sage 50 Database Repair Utility Tool to Fix Data Files
It is recommended to download a new copy so that the recent updates are included in the application before executing the tool.
- Download the Database Repair Utility software according to the version through any trustworthy website.
- By downloading, you have to click on the terms and conditions displaying on the screen.
- Start the installation by following the on-screen instructions.
Steps to Execute the Sage 50 Database Repair Tool
- Locate the data recovery and begin the data repair tool
- When it starts executing, it extracts all the required company data files.
- You need to hit on the End User Agreement dialog box appearing on the system.
- Now click on the Agree button.
- After that, select one of the following three options displaying on the screen:
- Remove Pervasive
- Generate a New Local Data Path
- Install Pervasive
Delete Pervasive
Here are the steps you have to follow if you choose the Remove Pervasive button:
- Once you login into the system as an administrator mode
- Verify that no other users are logged into the system
- Close Sage 50 software
- Start the Remove Pervasive Utility
Install Pervasive
- If you have chosen Install Pervasive option
- Locate the Install Pervasive Utility button and click to execute it
- Ensure you log in with administrative credentials
- It will start fixing the issue.
- Now re-install the advanced version of Sage 50 Release.
Generating a New Local Data Path
This option will help in creating a Sage 50 data path smoothly. This process of generating a new data path takes place through factory default files. Here is the list of steps you need to follow:
- Check the destination that is peremptory for a new data path.
- It also contains the Company to copy the button to transfer the older path directories to the newly generated path.
- There available Manage INI Files button, which is used to return toward the actual path
- Locate the original data path
- Click Make Active
- After this, you have to close the Database Repair Utility.
- Check the newly generated data path is working correctly.
Conclusion
That’s all about the Sage 2020 Database Repair Utility. Hopefully, the above article provided you awareness on how you can implement this tool in troubleshooting. If still there is a doubt in your mind, then reach the Sage 50 experts. If you invest some time in getting an experienced helping hand while resolving errors, rectifying errors will become a piece of cake for you! You can save more time. So what to think without any hesitation talk to the professional team.
Accounting Professionals & Specialized Experts
Want quick help from accounting software experts? Get in touch with our team members who can install, configure and configure your software for you. Proficient in fixing technical issues, they can help you quickly get back to work whenever you encounter an error in Sage software. Our team is available 24/7 365 days to assist you. To get in touch.
Frequently Asked Questions(FAQs)
How can one Run a Repair on Sage?
In order to do so, you can:
1. This can be done by clicking Run repair.
Note : In case you are using Remote Data Access within Sage 50 Accounts v27, the repair should be run within the main site.
2. In order to back up the data, you need to click OK and then click OK again.
3. If the errors have been repaired, the Success window will be displayed.
How can one Backup the Sage Database ?
This can be done in the following way:
1. Within the menu bar, click File then click Backup.
2. Now Click Next then click the Files that need to be included within your backup.
3. Now Click Next then click Browse.
4. Navigate to where you wish to save the file.
5. Now Rename the file inorder to make it clear when it is from.
6. Click Save then click Next.
7. Now Click Finish then click OK.
8. And you are done
Where is the Sage Data File located?
The Sage Data Path can be easily located within Sage Accounts: Help>About>System Information>Directories>Data Directory.
