Fix Sage 50 Bank Reconciliation Discrepancy
Updated On: December 13, 2024 9:31 am

To confirm the accuracy of the account, every organization and user needs to use the Bank reconciliation feature within the accounting software. The process has been designed to reduce the difference between the statement and bank transactions. Once the transaction matches, the differences between them should be zero. If the difference is not zero, then it is nothing but this process is also known as a discrepancy. At this point, in case it is not found to be zero then you should look for fixation methods of Sage 50 bank reconciliation discrepancy. This entire troubleshooting solution is explained in this blog. Let us take a look at the various Sage 50 bank Reconciliation discrepancy problems and their significant causes.
User Navigation
- Accounting Professionals & Specialized Experts
- How to Fix Sage 50 Bank Reconciliation Discrepancy / Differences?
- Step 1: Confirm the Correct Bank Account for Reconciliation
- Step 2: Ensure the Statement Date Matches Your Bank Statement
- Step 3: Match the Statement End Balance to Your Bank Statement
- Step 4: Ensure Transactions Match Exactly with Your Bank Statement
- Step 5: Enter Bank Interest or Charges Correctly
- Step 6: Check for Missing Transactions
- Step 7: Review Previously Saved Reconciliations
- Step 8: First-Time Reconciliation? Double-Check the Opening Balance
- What is Meant by Sage 50 Bank Reconciliation Discrepancy?
- Reasons Behind Sage 50 Bank Reconciliation Discrepancy
- Conclusion!
- Frequently Asked Questions:
Accounting Professionals & Specialized Experts
Want quick help from accounting software experts? Get in touch with our team members who can install, configure and configure your software for you. Proficient in fixing technical issues, they can help you quickly get back to work whenever you encounter an error in Sage software. Our team is available 24/7 365 days to assist you. To get in touch.
Here we go!
How to Fix Sage 50 Bank Reconciliation Discrepancy / Differences?
Users often think that settling differences in bank reconciliation is an easy task. However, overlooking even a minor detail while reconciling can cause major Sage 50 bank reconciliation discrepancy. To align your records correctly with your bank statement, you must follow the below-mentioned step-by-step guide to settle differences in bank reconciliation.
Step 1: Confirm the Correct Bank Account for Reconciliation
As a prerequisite for reconciliation, you must ensure that you choose the correct bank account for reconciliation. Not even a single transaction will match those listed on your bank statement if the wrong account has been chosen by you.
As soon as you discover that the account chosen is incorrect, simply click on the Cancel button, select the right account, and begin the reconciliation process from the start. This will ensure you’re reconciling the right account, avoiding future confusion.
Step 2: Ensure the Statement Date Matches Your Bank Statement
Only the transactions up to your statement date are included on the Bank Reconciliation page, and any discrepancies in dates can cause missing or extra transactions. If your statement end date is too early, some transactions might be left out. On the other hand, if the date is too late, extra transactions could appear.
- To avoid this, carefully check the statement date and adjust it as needed.
- Click Apply once the correct date is selected.
- Reconcile any additional transactions that appear and verify that the difference now equals zero.
Step 3: Match the Statement End Balance to Your Bank Statement
Your bank statement will include an “end balance” that must match the figure you’ve entered for the reconciliation to be successful. If the statement end balance you’ve input doesn’t match your bank’s actual end balance, you won’t be able to reconcile the difference to zero.
If the balance is incorrect, simply update the Statement End Balance field with the correct figure, click Apply, and check that the difference is now zero.
Step 4: Ensure Transactions Match Exactly with Your Bank Statement
For an accurate reconciliation, it’s important that the transactions you’re reconciling match exactly with what appears on your bank statement. If you’ve grouped multiple transactions (for example, paying the same vendor multiple times but entering it as one lump sum), you’ll need to ensure you’re selecting the correct individual transactions.
If you’ve mistakenly included a transaction, uncheck the Reconciled box next to that entry. If necessary, you can unreconcile all transactions by navigating to the Interest and Charges menu and selecting Unreconcile All Entries to start fresh.
Step 5: Enter Bank Interest or Charges Correctly
Many banks apply interest or charges, and it’s important to ensure these are entered correctly during the reconciliation process.
- To add interest or charges, go to Interest and Charges, enter the relevant details, and click Save.
- If you need to make any changes to previously entered interest or charges, you must first clear the Reconciled checkbox. Then, under the Finish menu, click Save for Later to save your progress. Note: Since you cannot modify a reconciled transaction directly, clearing the reconciled box is essential before saving the updated information.
- In order to delete or edit the transactions, select the checkbox to add a tickmark and then hit the Delete button.
- To edit the transactions, click on Transaction, and change details as per the requirement.
Once you’ve edited or deleted any charges, revisit the reconciliation screen and confirm the difference is now zero.
Step 6: Check for Missing Transactions
Sometimes, transactions that appear on your bank statement don’t show up in the reconciliation list. This typically happens if the bank account or statement end balance was incorrect earlier in the process. If both of these are accurate and you’re still missing transactions, ensure you’ve manually entered any missing ones.
If needed, click Save for Later on the Finish menu to save your progress. You can also choose to cancel the reconciliation and start over if something seems off.
Step 7: Review Previously Saved Reconciliations
Tt’s important to verify that the statement date and end balance are still correct, if you’ve previously started a reconciliation and saved it for later and if they’re not, make the necessary adjustments and click on the Apply button.
Since the reconciliation process might have added or deleted transactions since you last saved it, double-check that the reconciled transactions match the bank statement. After reviewing everything, the difference should ideally be zero. If not, choose Unreconcile All Entries from the Interest and Charges menu to start over by unreconciling all entries.
Step 8: First-Time Reconciliation? Double-Check the Opening Balance
If this is your first time reconciling, you may have entered an incorrect opening balance. The opening balance is the initial amount in your bank account at the start of the period you’re reconciling. To ensure this is correct, go to the Settings menu, and under Opening Balances, click Bank Opening Balances.
If you find an error, update the opening balance in the debit/credit field for the relevant account and click Save. Once updated, return to the reconciliation screen and verify that the difference is now zero.
Also Read: Bank Feeds Common Error Codes
What is Meant by Sage 50 Bank Reconciliation Discrepancy?
Sage 50 Bank Reconciliation Discrepancy is essentially a program that has been developed to help accountants find and fix several bank reconciliation errors in Sage that usually occur during the process of tax preparation. You need to know that the Bank reconciliation statements are financial documents that summarize your bank account activity as well as the internally recorded activities. These demonstrate that both the records are consistent with each other, and are used to reconcile your bank accounts.
After the bank account balance within the books of account has completely matched the amount reported by the financial institution in the most recent bank statement, this process is known as bank reconciliation according to accounting standards. In case of the existence of a difference between both data should be detected as soon as possible, and, if required, it needs to be corrected as well.
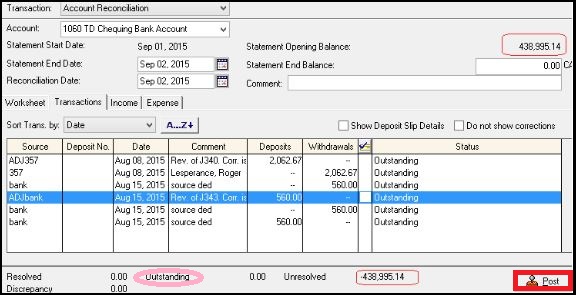
State some of the most important aspects to keep in mind about the Sage 50 Bank Reconciliation Discrepancy.
- Bank Reconciliation is all about determining whether the account records and bank details agree.
- After the discrepancy and/or an unresolved amount have been identified, the required time must be spent to determine their origin.
- There are no bank reconciliation analysis services or fast fixes available through Sage Consultant.
- Sage is not able to decide which entries need to be present within your company’s books or which transactions need to be reported in your bank statement.
Reasons Behind Sage 50 Bank Reconciliation Discrepancy
The discrepancy can occur due to various reconciliation adjustments like journal entries, and added, modified, or deleted reconciled transactions. The main reasons are that past reconciled transactions have been added, deleted, or altered or reconciliation arrangement. Hence you have faced issues while Reconciling the Sage 50 Bank Statement.
Also Read: Troubleshoot Sage 50 Account Out of Balance Error
Conclusion!
We hope the discussion above would help you stay away from and fix the Sage 50 Bank Reconciliation Discrepancies with ease. If you are having difficulty while executing the steps shown above or, are still unable to resolve the issue, we recommend speaking with some experienced Sage professionals.
Frequently Asked Questions:
How can I Clear a Bank Reconciliation in Sage 50?
Here are the steps to clear a Bank Reconciliation in Sage 50-
1. Double-click on the Chart of Accounts tab
2. Double-click on your bank account
3. Now, click on the Reconciliation & Deposits tab
4. Next, uncheck the box adjacent to Save Transactions for Account Reconciliation
5. Click on Save and close to close the account
6. Select OK in order to remove the entire reconciliation information
How can I Enable Bank Reconciliation in Sage 50?
Here are the steps to enable Bank Reconciliation in Sage 50-
1. Open the Sage 50 application
2. Go to the Home window:
3. If you have enabled the Enhanced View, go to Company and double-click on the Chart of Accounts tab
4. In case you are in Classic View, double-click on Chart of Accounts
5. Now, make a double-click on your bank account
6. Click on the Reconciliation & Deposits tab
7. Next, checkmark the box adjacent to Save Transactions For Account Reconciliation
8. The Set Up button will be displayed at the bottom of the page
Click on it and set up the revenue accounts for the following:
1. Adjustments
2. Exchange gain
3. Interest income
4. Error-Gain
You can also set up expense accounts for –
1. Interest Expense
2. Bank charges
3. NSF Fee, and
4. If needed, you can also rename the types of Interest and Expenses shown in the bank statement.
5. Click OK to save your settings
What is the Procedure to Set Up a Credit Line Bank Account in Sage 50?
You can simply set up a credit line account just like any other bank account. You can then name it accordingly.
Please follow the steps below-
1. Navigate to Chart of Accounts
2. Create a new bank account
3. Make sure to keep the Account Class as Bank.
4. Mark the Account as a Credit line account.
5. You may also select to make regular payments from this account
If you want to transfer money between this account and other bank accounts, follow the steps below-
1. Click on the Banking tab
2. Click the tab named Transfer funds.
3. You can click on the Transfer from /Transfer to bank name as you require
4. Enter the amount as desired.
5. Click on Process.
Please Note: this asset account will most likely show a negative value
How to Make an Account Inactive in Sage 50?
Here are the steps to make an Account inactive in Sage 50–
1. Go to the Maintain menu
2. Click on Chart of Accounts. The Maintain Chart of Accounts window will appear on your screen
3. Enter or choose the specific account ID to make inactive
4. To locate the list of existing accounts, click on the G/L Account ID field and type ?. Alternately, you may click on the Lookup button
5. Finally, click the Inactive check box adjacent to the selected account ID
