Sage 50 Excel Integration Guide
Updated On: March 5, 2025 7:16 am
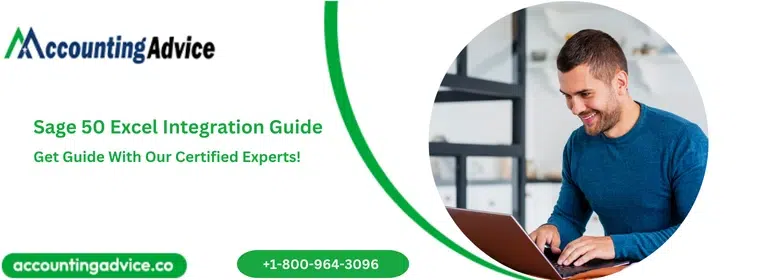
Out of several important features embedded in Sage 50, the ability to integrate with the MS Excel functionalities is used extensively by businesses and professionals. With this useful feature, you can avoid entering data manually from a spreadsheet and thus, can save a lot of time for your business.
User Navigation
- Benefits of Using the Sage 50 Excel Integration Module
- Installation of the Sage 50 Excel Integration Module
- Steps to Access your Company Data through the Sage 50 Excel Integration Module
- Conclusion!
- Frequently Asked Questions:
- Is it necessary to take a backup of the sage 50 database while Importing an excel file into Sage 50?
- How can I export a CSV file from Sage?
- In the Sage 50 Audit Trail Report, how can I switch between Summary and Breakdown reports?
- While importing data into Sage 50, what should I import first, lists or transactions?
Sage has designed a module named the Excel Integration Module to facilitate integration with MS Excel. With the help of this module, you can extract and process data from your account seamlessly. You can also provide access to other people as and when the need arises.
In this blog, we will look at how you can install and use the Excel Integration Module in your system.
Benefits of Using the Sage 50 Excel Integration Module
The Sage 50 Excel Integration Module provides manifold benefits to businesses. Some of them are mentioned below :-
- This module includes a plethora of summaries and reports to help you make good use of your data.
- You can make other users access the data without even installing Sage 50.
- While providing access to other users, Sage 50 would make sure that the security of your company data is not compromised.
- This module facilitates combining your account data with other information.
- The example sheets incorporated in this module would give you a proper understanding of how it works.
Also Read: Run Audit Trail Report in Sage 50
Installation of the Sage 50 Excel Integration Module
The Sage 50 Excel Integration Module usually comes pre-installed with the Sage 50. After opening MS Excel on your computer, you will locate a new Sage menu, along with and toolbar. It includes a list of about 30 reports that can be viewed in Excel. However, if, for some reason, this module is not working properly, you may need to install it all over again. But, before going ahead, you should check whether the Sage 50 options exist in your data directory. Then, follow the steps below to install the Sage 50 Excel Integration Module :-
- Open the MS Excel application.
- Open a new workbook or the one you are working with.
- The next step is to locate the Sage tab. If you are unable to do so, proceed with the following step-
- Navigate to the File menu.
- Click on Options.
- Next, move to the Add-ins section.
- Click on the Manage drop-down box.
- Click on the tab named Excel Add-ins.
- Hit the Go button.
- From the list appearing on your screen, select Sage add-ins.
- Click on the OK button.
- Go to the Manage drop-down.
- Click on the COM Add-ins.
- Hit OK to proceed.
- Click on the Sage Excel Integration tab.
- Click OK.
Also Read: How to Export & Import Data Using CSV Format in Sage 50?
Steps to Access your Company Data through the Sage 50 Excel Integration Module
After you have successfully installed the Sage 50 Excel Integration Module, it’s time to access your company data. Please follow the steps below.
Step I:
- Click on the Sage option.
- Search for Sage Applications and click on it.
- Now click on Sage 50 accounts.
Step II:
- Navigate to recent companies.
- Click on Add Company and add your company info.
Step III:
- If your company is listed, click OK to proceed.
- If not, click on Browse to go to the data directory of our company.
- Go to Setup.dta.
- Click Open.
Step IV:
- Fill in your login details.
- Click the Ok button to complete.
Note: Avoid using the login id/name that is already in use in Sage Accounts. It is recommended to create a new one and ensure the login name has proper access to EIR. Also Read: How to Restore Sage 50 Backup?
Conclusion!
We hope the simple procedure discussed above would help you accomplish Sage 50 Excel integration with ease. You simply need to follow the sequential steps. If you experience any difficulties in performing the steps, or, if you have any queries, you may have a word with some of the seasoned Sage experts 1800 964 3096.
Frequently Asked Questions:
Is it necessary to take a backup of the sage 50 database while Importing an excel file into Sage 50?
Yes. Please ensure to take a proper backup of the sage 50 database before importing an excel (or any data, for that matter) into Sage 50. If any mistake happens in the import process, you can easily restore your Sage 50 data from a backup.
How can I export a CSV file from Sage?
In Sage Accounts, navigate to the report you want to export. Then click on the Export tab. Navigate to the folder where you wish to save the exported data. Also, give a file name. In the Save as Type drop-down box, click Comma Separated Value Files (. CSV). Click Save.
In the Sage 50 Audit Trail Report, how can I switch between Summary and Breakdown reports?
By default, the audit trail opens to either the breakdown or the summary report, depending on what was run last. If the Summary appears, click Detailed to view the detailed report. If the Breakdown report appears, click Summary to see the summary report.
While importing data into Sage 50, what should I import first, lists or transactions?
Please note that the order in which you import data is important for the successful importing of any data. You should always import lists first and then only should proceed with importing transactions.
