Fix Sage Remote Data Access is Down Issue
Updated On: March 21, 2025 9:22 am
In order to better understand as to why the Sage remote data access is down; it is important that you understand what the Sage Remote Data access is all about. To start with, the data you share is secured through the Cloud where the Remote Data Access Users can easily connect to the data of the company over the internet from their own system, with the Sage 50 installed in them. However, you need to bear in mind that at any point the data is not stored over the Cloud ‘per se’ but is simply a method to connect any data that is held on any other system using the Cloud.
User Navigation
- Accounting Professionals & Specialized Experts
- How to Resolve the Sage Remote Data Access is Down issue?
- How can I Remove the Remote Data Access?
- Another Method to Fix Sage Remote Data Access is Down Issue
- Check Internet Speeds
- To Check the Software Version Number
- Clear the Collaborate and Connectedbridge Folder Contents
- Disable IPV6
- Check your Regional settings are Set to UK
- Check if you are using Mapped Network Drive
- Change or Reset your My Sage Password
- Check your Firewall, Antivirus and Proxy Server Settings
- Try Running the Data Service as Administrator
- Correct the Issue Permanently
- Conclusion!
- Frequently Asked Questions:
- What are the benefits of the Remote Data Access (RDA) in Sage 50?
- What are the System requirements to meet if I want to use the Remote Data Access?
- I am getting the Sage Error Unable to Connect to Sage Data Service issue on my system. To fix it, I am asked to clear DNS Cache. How can I do this?
- Can a user Recover his RDA Passphrase in Case he Forgets it?
Accounting Professionals & Specialized Experts
Want quick help from accounting software experts? Get in touch with our team members who can install, configure and configure your software for you. Proficient in fixing technical issues, they can help you quickly get back to work whenever you encounter an error in Sage software. Our team is available 24/7 365 days to assist you. To get in touch.
One can easily use Remote data Access when you face a situation where you have to work with your colleagues away from the main office location. It can also be applied when you need to work from home, or if you have teammates working in various locations.
However, there are times, when you are accessing the Sage Remote Data access and face the error that the Sage remote data access is down. So, how can one resolve this?Let us take a look:
Here we go!
Also Read: How to Access Sage 50 Remotely?
How to Resolve the Sage Remote Data Access is Down issue?
Here, we will let you know multiple methods to resolve this issue :-
Method 1: Check if the main Site or the Remote Site has the Latest Data
If you work on both the main and remote sites, it is possible that one of these sites has data that has not been synchronized with the other sites. We advise you to check what the most recent activity is at each site, before picking which dataset you want to continue working on. This will help you make sure you are using the most recent batch of data before reconnecting to the Remote Data Access. When you have made up your mind, disconnect your company from Remote Data Access, then, before reconnecting your data to RDA, restore the backup you choose to keep using.
Method 2: Reconnect to Remote Data Access
Please follow the steps below to disconnect and reconnect to Remote Data Access-
A) Disconnect from a Remote Site
- Open Sage 50cloud Accounts.
- Go to the Company Selection window
- Click on the 3 dots to the left of the company you want to disconnect.
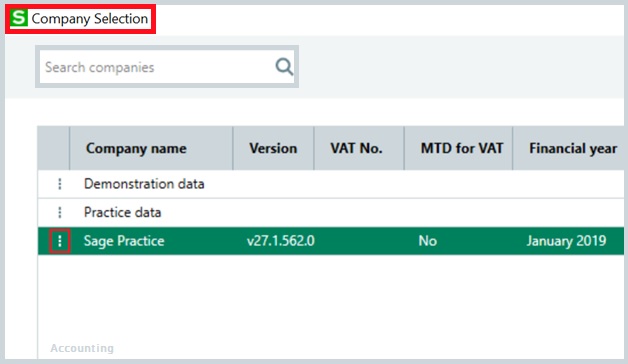
- Click Remove Remote Data Access
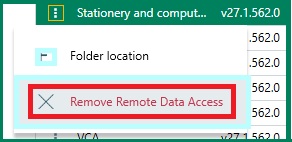
- Enter your logon name and password then click OK.
- Click Yes then click OK.
B) Connect and Setup Remote Data Access
- Open Sage 50cloud Accounts
- Log in to your account as Manager.
- Click on Settings
- Now click on User Management
- Click Users.
- Click Manager
- Tab on Edit.
- If you are not connected to the Sage account related to this particular company, the option Get started with Sage Account will be displayed on your screen. Click this option to set it up. If you have already connected your Sage account, this option will not come up on your screen.
- Click on the check-box named Allow Remote Data Access
- Next, click on Continue.
- Enter and confirm the passphrase. Remote users would use it when they connect to your data
- Then click Save to proceed
- If you are asked for, enter your Sage account Email id and Password
- Click on Log in.
- Your data will be now uploaded to the Remote Data Access.
- When complete, click the Close button.
Also Read: How to Create New Sage ID Login?
How can I Remove the Remote Data Access?
Here are the steps to follow :-
- Open Sage 50cloud Accounts.
- Go to the Company Selection window.
- Click on the 3 dots to the left of the company you want to remove.
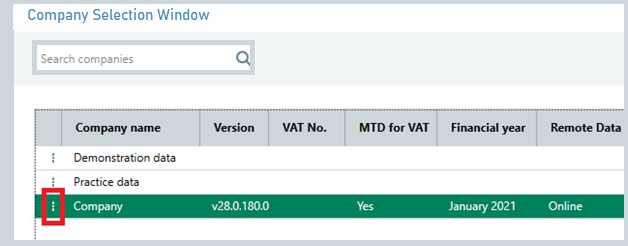
- If you use Sage 50cloud Accounts v28, click Remove From Remote Data Access.
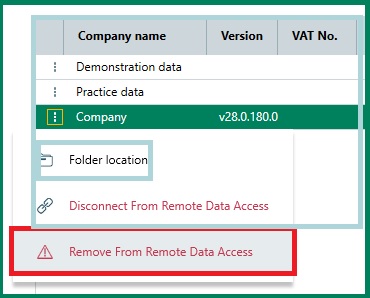
- Enter the password for the manager logon name and click OK.
- Click Yes then click OK.
Also Read: How to Restore Sage 50 Backup?
Another Method to Fix Sage Remote Data Access is Down Issue
The Remote Data Access service is currently unavailable and may be inaccessible for some time
Check Internet Speeds
It is recommended that all sites require a minimum of 4Mbps download Speed and 2Mbps upload Speed for Remote Data Access to function. It is also advised that you do not use a wireless Internet connection. In order to check to see if these minimum speeds are being met, in Windows 10, one can run the Network Speed Test from the Start menu. Likewise, you can also check the same using an online site such as www.speedtest.net.
In case they do not meet minimum speed needs, the user needs to resolve this first before going onto other solutions below for this error message
To Check the Software Version Number
In order to check the software version number, you need to follow the below steps:
- Start by launching the software.
- Next select to open Demonstration data.
- Now click on OK.
- After this, Log on as MANAGER with no password.
- Next click OK.
- Now click Help.
- Lastly click About and check your software version number.
Clear the Collaborate and Connectedbridge Folder Contents
Start by shutting the Sage 50 Accounts; after this stop the following services:
Note: In order to stop a service, click press the Windows Key + R on your keyboard, next enter Services.msc then click OK, right-click on the needed service and finally click Stop.
| Sage 50 Accounts v29 | 1. Sage 50 Accounts Control v29 2. Sage 50 Accounts Service v29 |
| Sage 50 Accounts v28 | 1. Sage 50 Accounts Control v28 2. Sage 50 Accounts Service v28 |
| Sage 50 Accounts v27 | 1. Sage 50 Accounts Control v27 2. Sage 50 Accounts Service v27 |
- Next, press down the Windows key + E and navigate to the following location:
Note: There are chances that you might need to display the hidden files and folders
- TIP: Bear in mind that you are only required to clear the contents of one of the below directories. In order to check if the computer is 32 or 64 bit:
- Start by clicking on the Windows Start button
- Next click the Settings icon
- Now click System
- After that click About
- Finally under Device specifications, locate the System type
- 32 bit Computer C:\Windows\System32\config\systemprofile\AppData\Local\Sage \SSB\Accounts\Collaborate
- 64 bit Computer C:\Windows\Syswow64\config\systemprofile\AppData\Local\Sage \SSB\Accounts\Collaborate
- Go to the Collaborate folder
- Now to select the contents press Ctrl + A on your keyboard
- After this, in order to delete the contents press Delete.
- Go to the following location where XXX is the current Windows user: C:\Users\XXX\AppData\Local\Sage\SSB\Accounts\ConnectedBridge
Go to the ConnectedBridge folder - In order to select the contents press Ctrl + A on your keyboard, then to delete the contents press Delete.
- Finally start the following services:
Note: In order to prevent a service you need to press the Windows Key + R on your keyboard and enter Services.msc. After that click OK, right-click the needed service then click Start.
| Sage 50 Accounts v29 | 1. Sage 50 Accounts Control v29 2. Sage 50 Accounts Service v29 |
| Sage 50 Accounts v28 | 1. Sage 50 Accounts Control v28 2. Sage 50 Accounts Service v28 |
| Sage 50 Accounts v27 | 1. Sage 50 Accounts Control v27 2. Sage 50 Ac |
Disable IPV6
- Start by launching the Windows Control Panel.
- Next Click Network and Internet.
- After that, Click on Network and Sharing Centre.
- Now, Click Change adapter settings
- Finally, Right-click your connection
- Lastly select on Properties.
- Best sure to clear the Internet Protocol Version 6 (TCP/IPv6) check-box.
Check your Regional settings are Set to UK
- Start by pressing down the Windows key + R then type intl.cpl.
- After this click OK.
- Within the Formats tab on the Format drop down, click select English (United Kingdom).
- Windows 8 and above – Press down the Windows key+R then type ms-settings:regionlanguage. After this click OK. Click Region then make sure that the Region and Regional format is set to the United Kingdom.
- Windows 7 and below – Within the Location option on the Current location drop down, click select United Kingdom, finally click OK.
Lastly, restart your computer.
Check if you are using Mapped Network Drive
In case you are using a mapped network drive in order to connect to company data within a server or any other system, then this problem can be resolved by changing it to a UNC path.
- In case the Data path starts with any letter other than C, for example Z:, then it is a mapped drive.
- In case it is a mapped drive, change this to be connected using a UNC path instead.
- In case you require assistance with this, you need to refer to your local IT support
Change or Reset your My Sage Password
- Start by visiting my.sage.co.uk
- Next click Sign in.
- Now Enter your email address.
- After this click on Continue.
- Click Forgot your password? next enter your Email.
- Finally Complete the CAPTCHA
- Finally click on Continue.
Check your Firewall, Antivirus and Proxy Server Settings
Be sure to exclude the following URL from the proxy server, firewall or antivirus software on the computer that hosts your Sage 50 Accounts data:
- https://signon2.sso.services.sage.com
Also make sure that the following Sage services have not been blocked for Internet access in your firewall, antivirus software or proxy server.
- sg50svc_vXX.exe
- Sage.UK.Accounts50.Data.Service.Control_vXX.exe
Here XX is your version number, for example 28
Try Running the Data Service as Administrator
Note: Bear in mind that these steps are only relevant to Version 27 of Sage Accounts.
Test by running the data service directly :-
- Start by pressing the Windows Key + R on your keyboard.
- Now, enter Services.msc.
- Next press Enter.
- Go to:
- v27 – C:\Program Files (x86)\Sage\AccountsServiceV27
- Next right-click the following relevant files.
- After this click Run as administrator
- When prompted click Yes
- v27 – sg50svc_v27.exe or sg50svc_v27
- This will launch a command prompt window which is related to the Data Service running as admin. Do not shut this window now.
- Next launch the Sage 50 Accounts and try the process that has led to the SAGE REMOTE DATA ACCESS IS DOWN error in the first place.
- In case the error no longer persists, we have recognized the problem.
- Now continue to the steps below to correct the issue permanently.
In case the error still continues, please move on to the section on checking your regional settings.
Correct the Issue Permanently
- Start by shutting the command prompt window that you had opened in step 4 above.
- Now, click on the Windows Key + R on your keyboard and enter Services.msc then press Enter.
- Next Check the Data Service is still not running.
- Now Right-click Sage 50 Accounts Service vxx.
- Next click Properties.
- After this Click the Log On tab.
- Finally click this Account.
- Lastly enter the details for your administrator and password.
- In case you are not sure:
- Start clicking Browse
- Next click Advanced.
- Now click Find Now.
- After this click Local Service.
- Lastly click OK, and enter the Windows password.
- Finally Click OK and next right click Sage 50 Accounts Service vxx and finally click Start.
Also Read: How to Fix Sage Drive is Not Syncing?
Conclusion!
We hope the troubleshooting steps mentioned above would help you a great deal to fix the Sage Remote Data Access Down error on your machine. We advise you to get in touch with some knowledgeable Sage professionals if you are having trouble implementing the above instructions and are still unable to fix the problem.
Frequently Asked Questions:
What are the benefits of the Remote Data Access (RDA) in Sage 50?
Some important benefits of RDA are listed below :-
1. Facilitates both home and remote working.
2. Provides faster access to information even in the non-working hours
3. You do not need to keep backups
4. You can invite your accountants as separate users, to adjust balances and perform other specialized tasks as and when needed. All these you can do without causing any disruption to the other users currently logged in.
5. Sage can be installed on multiple PCs. Thus, you do not have to depend only on one system anymore
What are the System requirements to meet if I want to use the Remote Data Access?
The following requirements should be met with :-
1. Internet Connection: All the sites should be having a minimum of 2Mbps upload Speed and 4Mbps download speed. A Wireless Internet connection is not recommended at all. If you are using Windows 10, check the network speed by using the Network Speed Test from the Start menu. You can also check the speed on online sites such as www.speedtest.net.
2. Version Numbers: All the computers should have the same Sage 50 Accounts version number. Also, they should have the latest updates installed. Sage 50cloud Accounts v27 or above is a must.
I am getting the Sage Error Unable to Connect to Sage Data Service issue on my system. To fix it, I am asked to clear DNS Cache. How can I do this?
Here are the steps to fix Sage Error unable to connect to Sage Data Service issue :-
1. Stop the Sage Accounts Data Service.
2. Press the Windows key + R keys simultaneously.
3. On the run menu, type ipconfig /flushdns.
4. Click on OK.
5. Start the Sage Accounts Data Service again.
Can a user Recover his RDA Passphrase in Case he Forgets it?
A user must notify his manager or the data owner if he accidentally forgets his passphrase. This is viewable for the manager or data owner in Sage 50 Cloud Accounts. To view this, he should click the Remote Data Access Settings tab and then click on Show Password/Passphrase.
